パソコンでさまざまなデータを使用してグラフを作成したり、統計を取るソフトとして有名なのが、「Microsoft Excel」です。
Microsoft Excelは、優れた機能を持ち便利ですが、有料のソフトウェアになります。
そのため最近ではMicrosoft Excelの代わりとして、Googleが提供している「Googleスプレッドシート」というツールを使う人が増えています。特にGoogleスプレッドシートは、オンラインで同時に複数人で編集することができるので便利です。
今回は、Googleスプレッドシートの基本的な使い方についてご説明します。
Googleスプレッドシートは、Googleのアカウントがあれば使用することができます。Googleドライブの使い方について知りたい方は、こちらをご確認ください。
【Googleドライブの基本的な使い方】オンラインでファイルを共有できるGoogleドライブをマスターしよう!
1. 作成方法
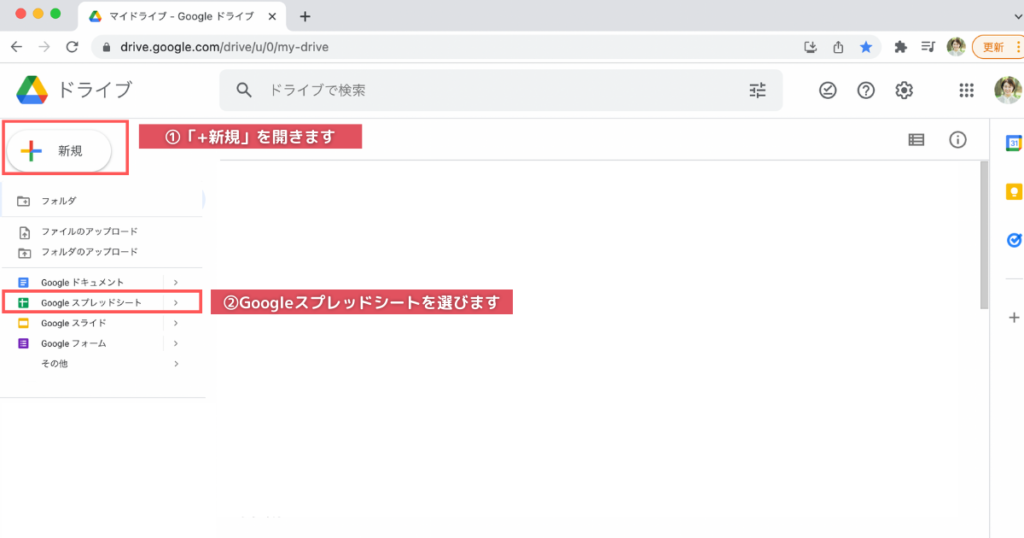
Googleドライブを開き、画面左上の「+新規」をクリックし、Googleスプレッドシートを選びます。
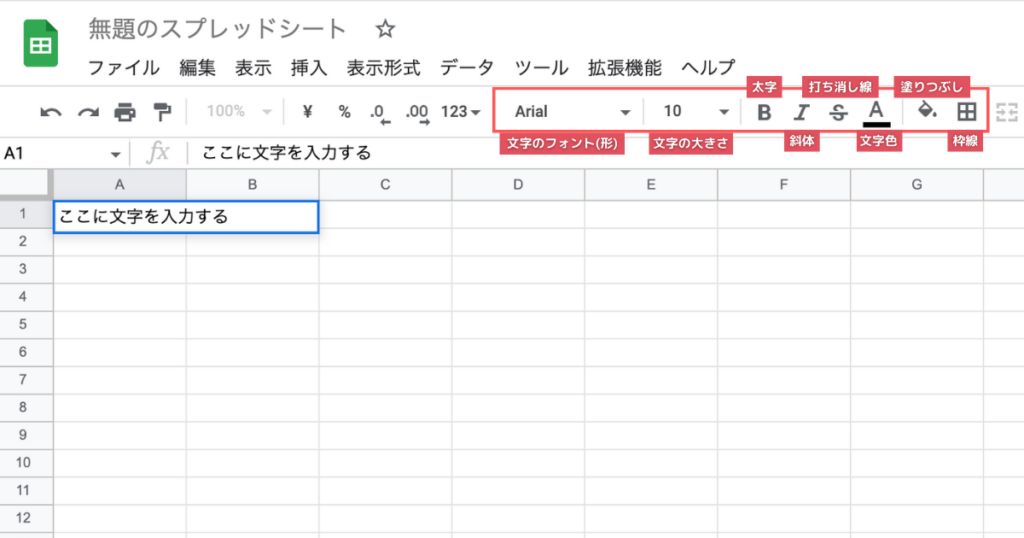
1つずつの小さい四角を「セル」と呼び、セルに文字を入力することができます。
「ここに文字を入力する」と記入しているセルは、A列の1行目なので、A1のセルと呼びます。A1の下にいくとA2、A3、A4…と続き、A1の右にいくとB1、C1、D1…と続きます。
セルに文字を入力するときは、赤枠にある「文字のフォント」「文字の大きさ」「太字」「斜体」「打ち消し線」で文字の表記を調整することができます。
またセルを編集したいときは、「塗りつぶし」では選択したセルの色を調整、「枠線」では選択したセルの色や枠の太さを調整することができます。
2. 関数
Googleスプレッドシートでは文字を入力するだけでなく、関数を用いて統計をとることができます。よく使う関数についてご紹介します。
・合計を表すSUM関数
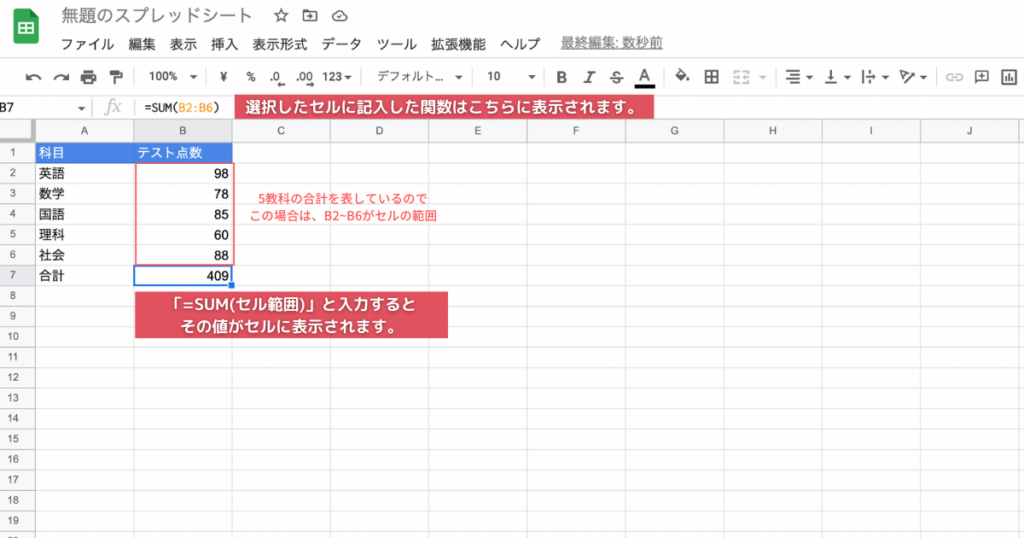
「=SUM(セル範囲)」と入力するとその値が表示されます。例えば上記のように、英語、数学、国語、理科、社会の合計点を表す場合は、セルのB2からB6にテストの点数が入力されているため、「=SUM(B2:B6)」と入力します。
・平均を表すAVERAGE関数
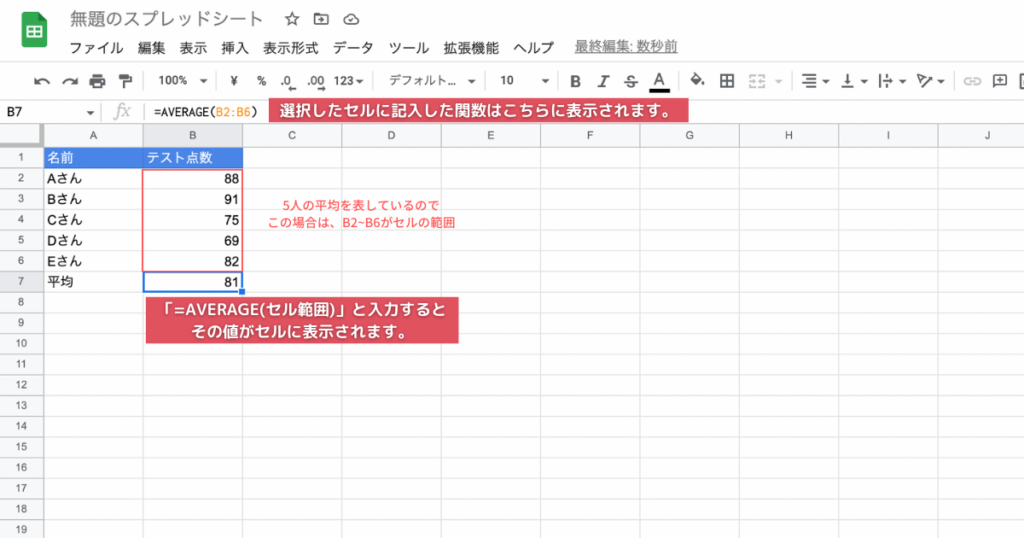
「=AVERAGE(セル範囲)」と入力するとその値が表示されます。例えば上記のように、Aさん、Bさん、Cさん、Dさん、Eさんの合計点を表す場合は、セルのB2からB6にテストの点数が入力されているため、「=AVERAGE(B2:B6)」と入力します。
・数を数えるCOUNT関数
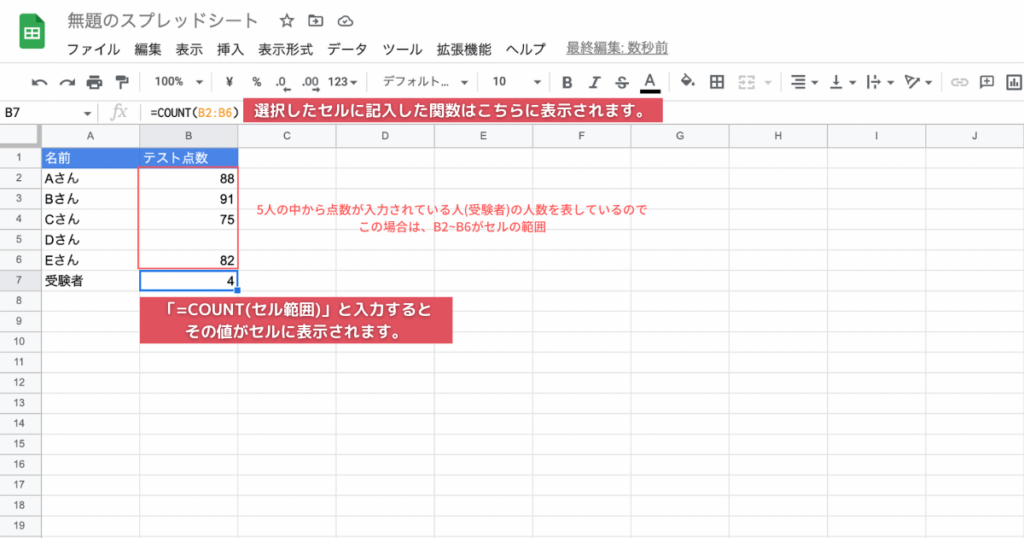
「=COUNT(セル範囲)」と入力するとその値が表示されます。例えば上記のように、Aさん、Bさん、Cさん、Dさん、Eさんの中で点数が入力されている人(受験者)の人数を表す場合は、セルのB2からB6にテストの点数が入力されているため、「=COUNT(B2:B6)」と入力します。
・条件に満たした合計を表すSUMIF関数
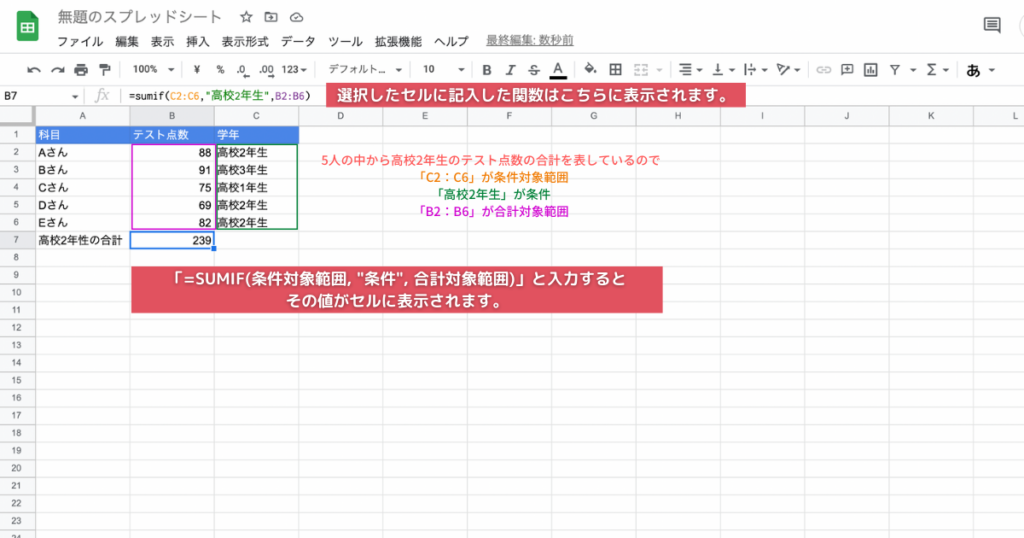
「=SUMIF(条件対象範囲,”条件”,合計対象範囲)」と入力するとその値が表示されます。例えば上記のように、Aさん、Bさん、Cさん、Dさん、Eさんの中で高校2年生のテスト点数の合計を表す場合は、C2からC6が条件対象範囲、高校2年生が条件、B2からB6が平均対象範囲で、「=SUMIF(C2:C6, ”高校2年生”, B2:B6)」と入力します。条件は、「高校2年生」と入力しなくても、高校2年生と入力しているセルを選択することも可能です。
・条件に満たした合計を表すAVERAGEIF関数
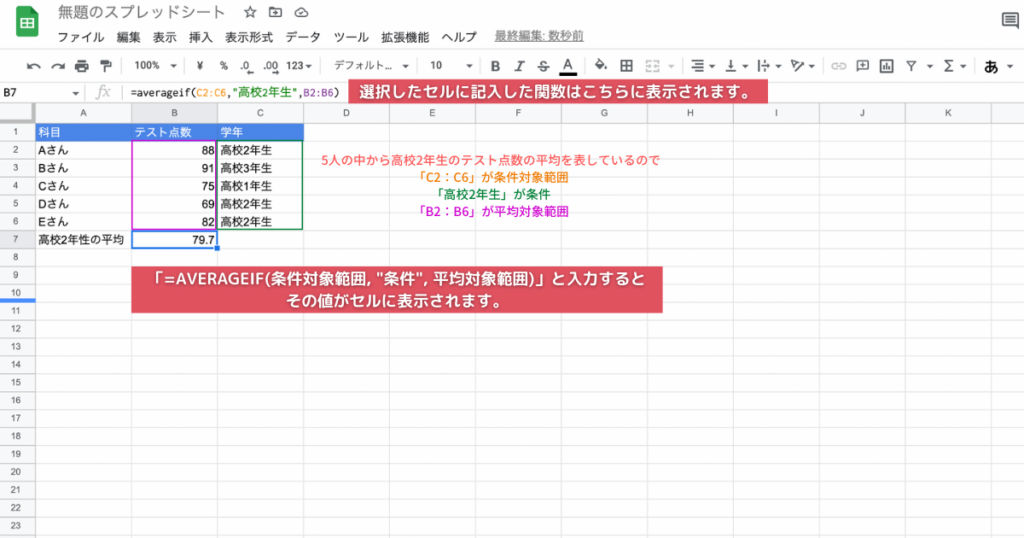
「=AVERAGEIF(条件対象範囲,”条件”,平均対象範囲)」と入力するとその値が表示されます。例えば上記のように、Aさん、Bさん、Cさん、Dさん、Eさんの中で高校2年性のテスト点数の平均を表す場合は、C2からC6が条件対象範囲、高校2年生が条件、B2からB6が平均対象範囲で、「=AVERAGEIF(C2:C6, ”高校2年生”, B2:B6)」と入力します。こちらも条件は、「高校2年生」と入力しなくても、高校2年生と入力しているセルを選択することも可能です。
・条件に満たした数を数えるCOUNTIF関数
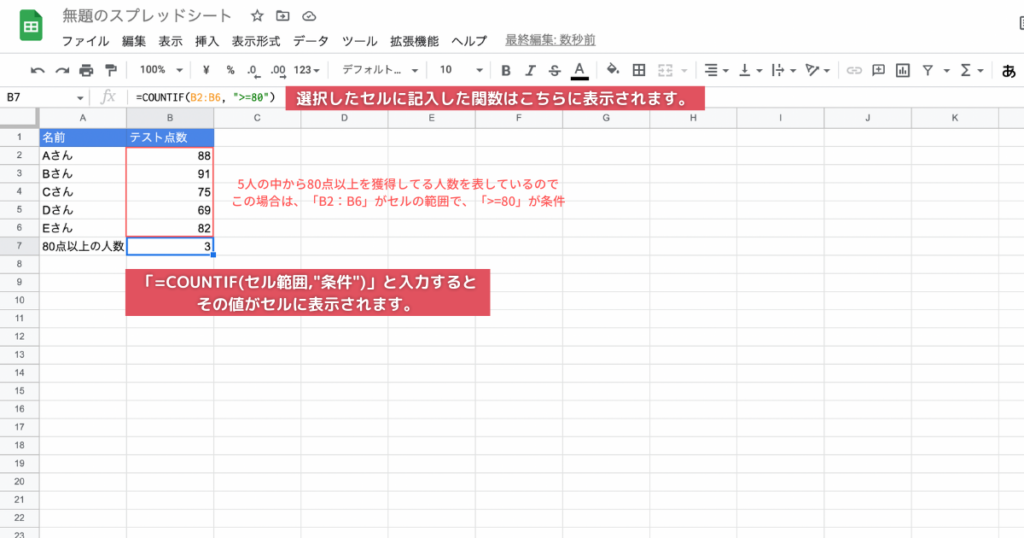
「=COUNTIF(セル範囲,”条件”)」と入力するとその値が表示されます。例えば上記のように、Aさん、Bさん、Cさん、Dさん、Eさんの中で80点以上を獲得している人数を表す場合は、B2からB6がセルの範囲で、80点以上が条件となので、「=COUNTIF(B2:B6, “>=80”)」と入力します。記号を用いる場合は、必ず半角で入力をする必要があります。
・数字の大きさを条件につける場合
>(数字):入力した数字より大きい※同じ値は含めない
<(数字):入力した数字より小さい※同じ値は含めない(未満)
>=(数字):入力した数字以上※同じ値は含まる(以上)
<=(数字):入力した数字以下※※同じ値は含まる(以下)
3. グラフの作り方
グラフを作りたいデータがあるセルを選択して、「挿入」ボタンをクリックしてグラフを選択するとグラフが表示されます。
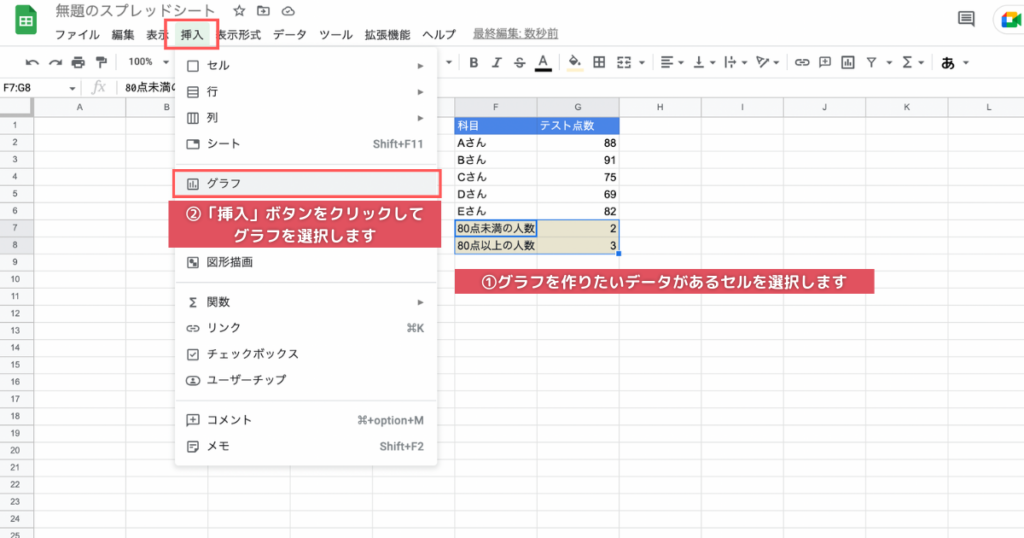
グラフが表示されますが、右部分にある「グラフエディタ」より、グラフの種類、データ範囲、グラフの文字(ラベル)を変更することができます。
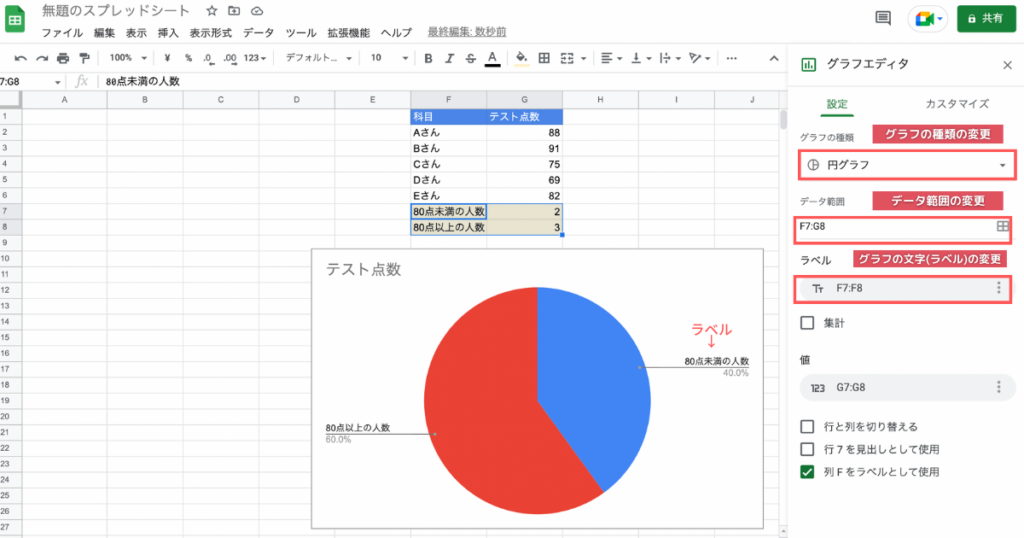
グラフの色を変更したい場合は、グラフエディタのカスタマイズを開き、「円グラフのスライス」から変更することができます。変更方法は、グラフの形によって異なりますが、グラフエディタのカスタマイズを開くと調整が可能です。
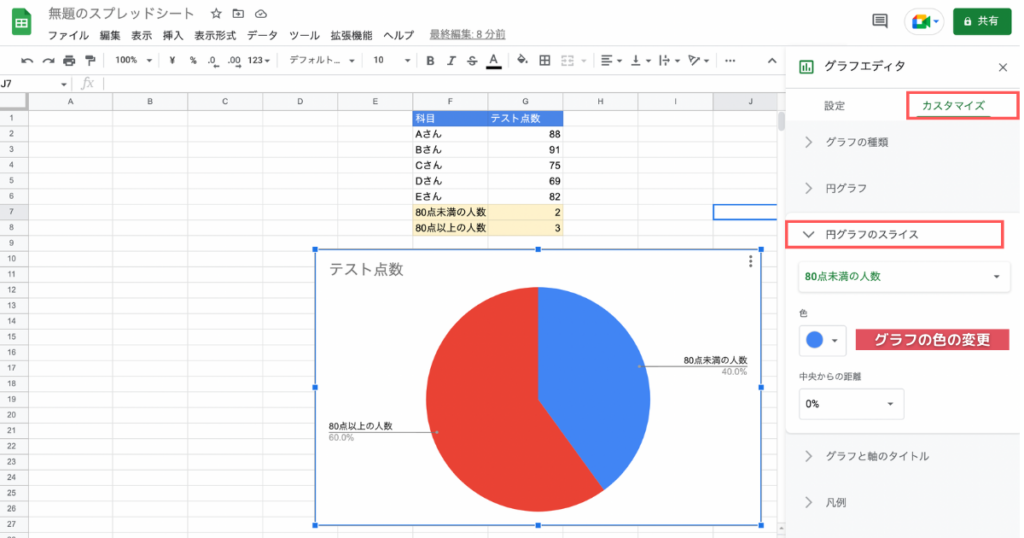
4. フィルター
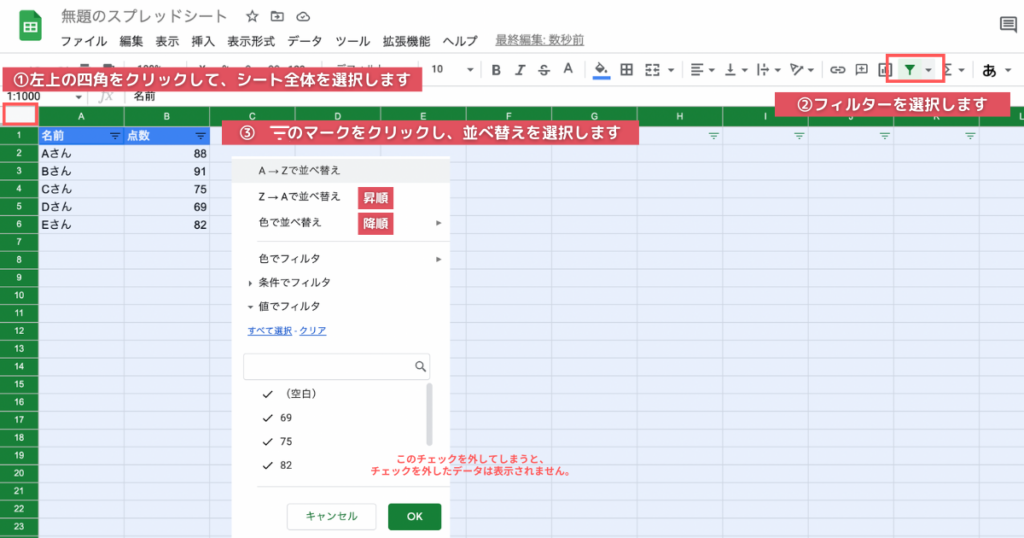
スプレッドシートにある行と列は、選択してスクロールすることができますが、入力したデータによって、自動的に並べ替えることができます。
まずは、シート全体を選択して、フィルターマークのあるボタンを選択しましょう。すると、各列にフィルターのマークが表示されます。そのフィルターマークをクリックすると、昇順や降順など、並べ替えることができます。
また、入力した数値や(空白)などデータの隣に、チェックマークが表示されています。このチェックを外したデータは、表示されなくなるため注意しましょう。
5. 共有方法
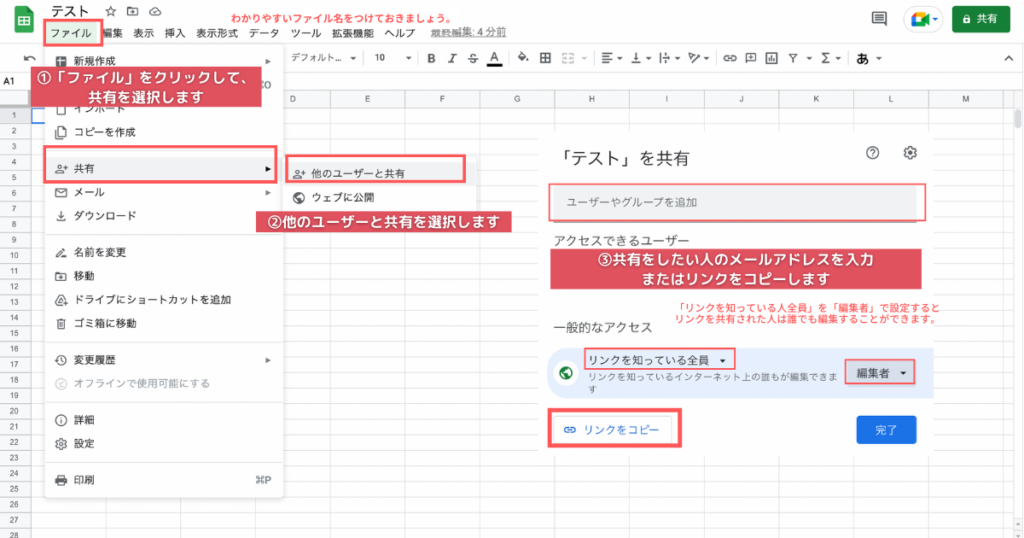
「ファイル」をクリックして、共有を選択して、他のユーザーと共有を選択して、共有したい人のメールアドレスを入力またはリンクをコピーしてください。
ただし、リンクをコピーするだけでは、閲覧や編集権限が付与されていない場合があるので、「リンクを知っている全員に変更」をクリックして、「編集者」として権限を設定しリンクをコピーすると、リンクを共有された人は誰でも編集することができます。
最後に
Googleスプレッドシートには、その他にも様々な関数や機能を使うことができます。まずは基本的な使い方を身につけて、効率良く使用できるように応用的な使い方も実践していきましょう!


