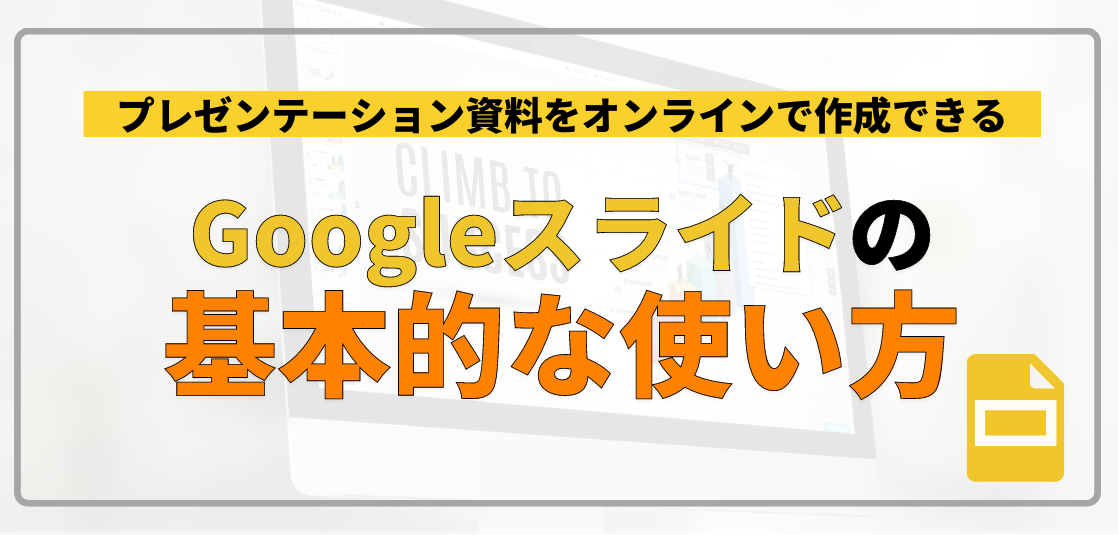Googleスライドとは、Googleが提供しているプレゼンテーション作成ツールになります。
オンラインで複数の人が同時にプレゼンテーション資料を作成することができるため、多くのビジネス場面で使用されています。
今回は、Googleスライドの基本的な使い方についてご説明します。
Googleスライドは、Googleのアカウントがあれば使用することができます。Googleドライブの使い方について知りたい方は、こちらをご確認ください。
【Googleドライブの基本的な使い方】オンラインでファイルを共有できるGoogleドライブをマスターしよう!
1. 作成方法
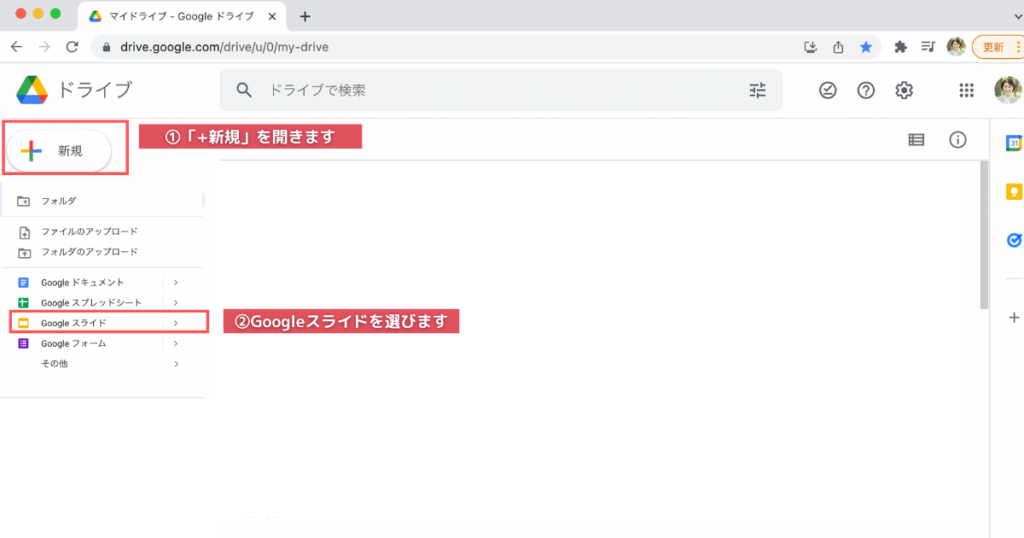
Googleドライブを開き、画面左上の「+新規」を開き、Googleスライドを選びます。
2. テーマを選択する
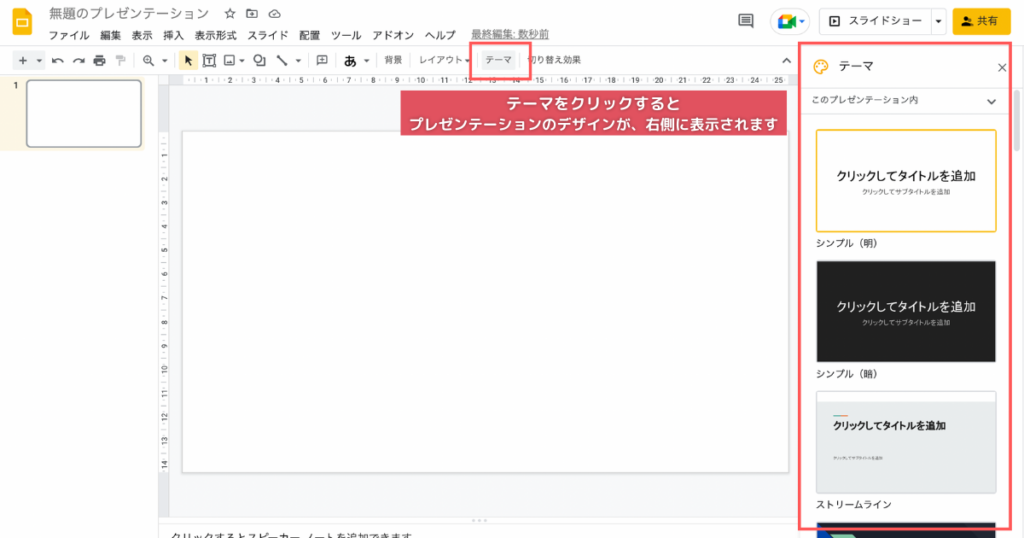
テーマを選択すると、様々なプレゼンテーションのデザインが表示されます。プレゼンテーションのテーマに合わせて、プレゼンテーション資料のデザインを選びましょう。
3. レイアウトを選択する
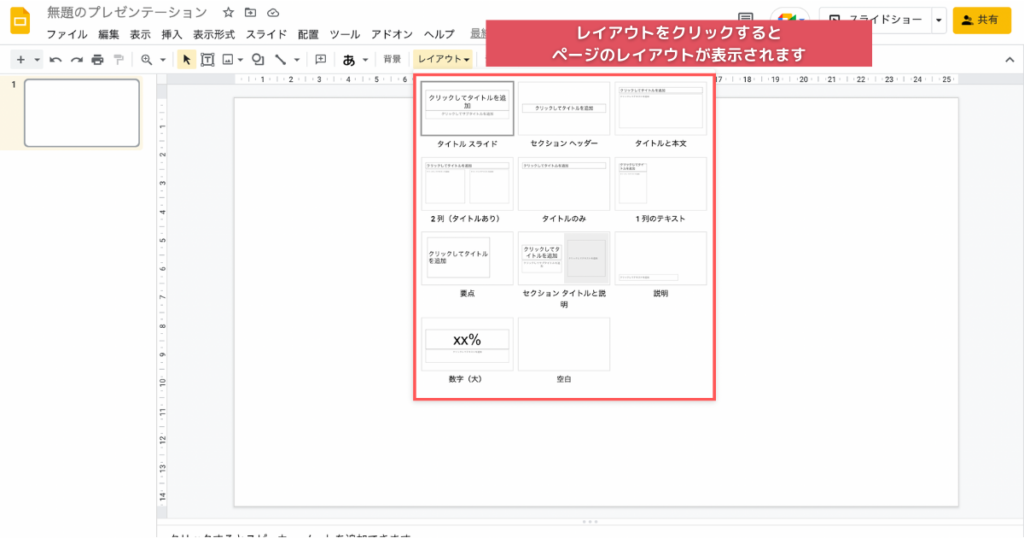
レイアウトを選択すると、様々なページのレイアウトが表示されます。ページに記載する内容に合わせて、レイアウトを選びましょう。
4. 素材を挿入する
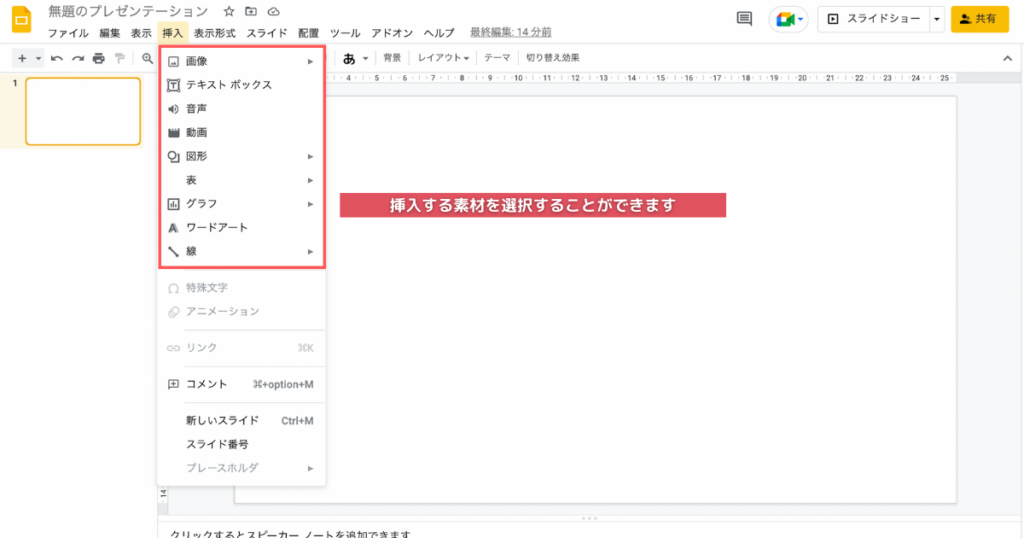
挿入を選択すると、画像、テキストボックス(文字を挿入できる機能)、音声、動画、図形、ワードアート(文字にさまざまな修飾、デザインの効果を与える機能)など、様々な素材を挿入することができます。特に、音声や動画は容量が重くなってしまうので、注意しましょう。
5. テキストを編集する
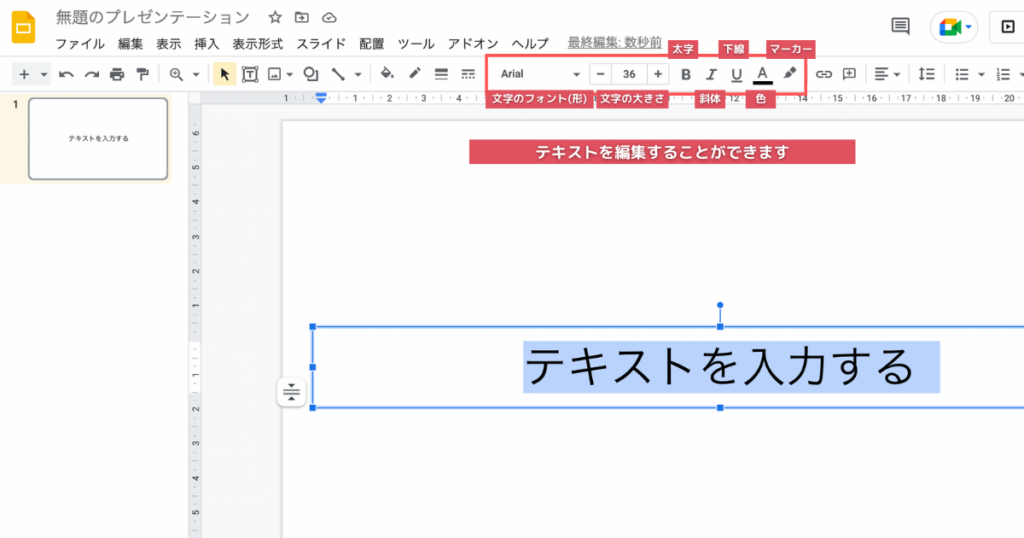
編集したいテキストを選択して、Googleスライドの上部分にある文字のフォント(形)、大きさ、太字、斜体、下線、色、マーカーで、テキストを編集することができます。マーカーは、蛍光色を使ってしまうと派手になりすぎて見づらくなってしまうので、色素が薄い色をおすすめします。
6. 図形の配置を変える
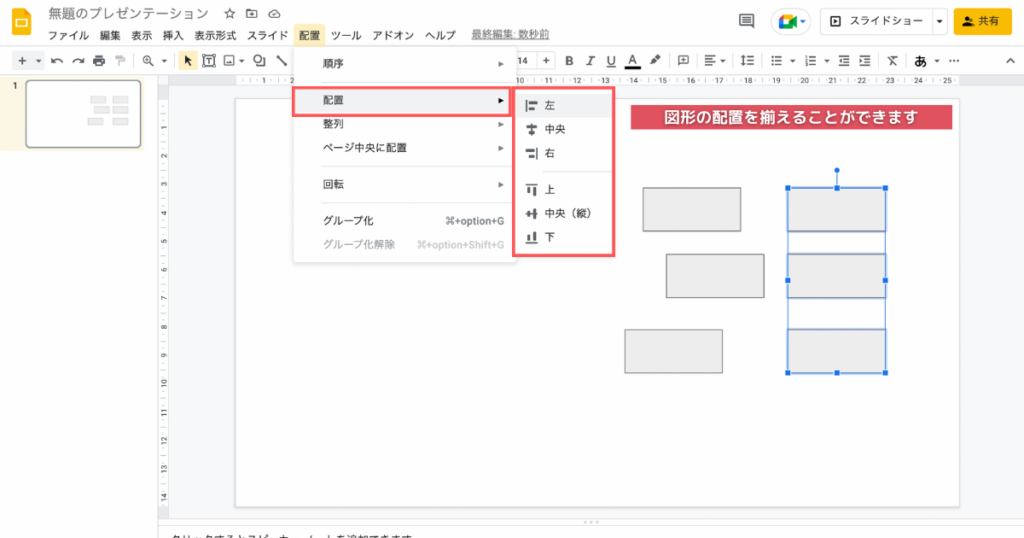
プレゼンテーション資料に図形を挿入する場合は、必ず図形の配置を揃えましょう。揃えたい図形を選択して、配置を選択すると、「左」、「中央」、「右」、そして「上」、「中央」、「下」と揃える方向が表示されるので、プレゼンテーション資料に合わせていずれかの配置をクリックすると、図形を簡単に揃えることができます。
手動で揃えることもできますが、手動の場合はズレやすくなってしまうので、Googleスライドの機能を利用することをおすすめしましょう。
7. コメントする
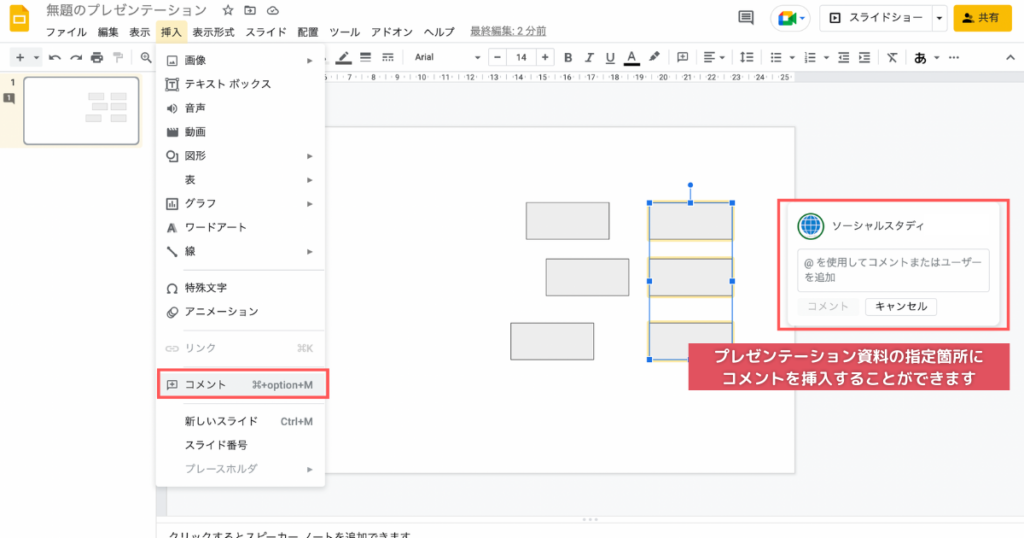
挿入を選択して、コメントをクリックすると、プレゼンテーション資料の指定箇所にコメントを挿入することができます。複数でプレゼンテーション資料を作成する際は、修正点や質問などをコメントで記載すると、「どのページの何についてなのか」を分かりやすく他の人と共有することができます。
8. スピーカーノートを使用する
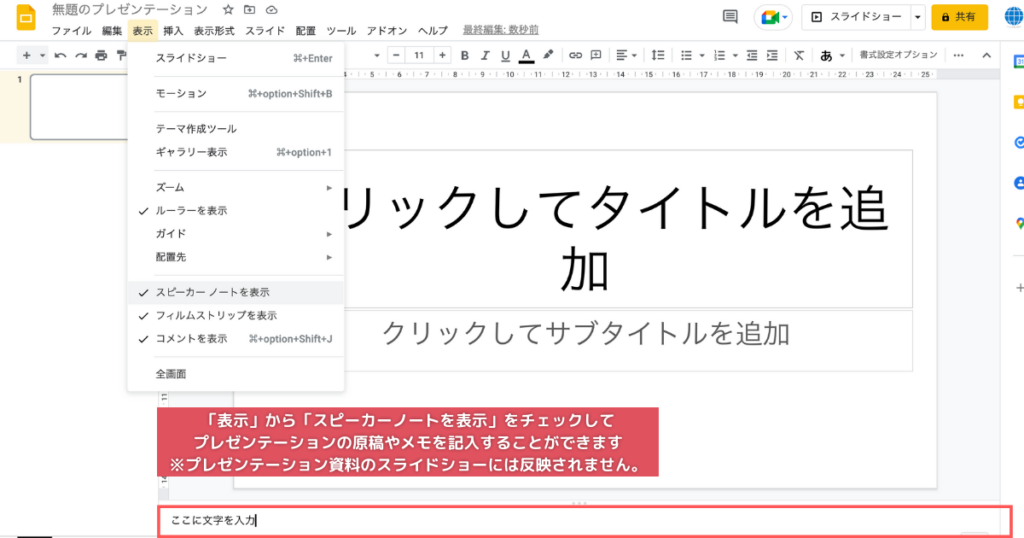
「表示」から「スピーカーノートを表示」をチェックすると、スピーカーノートを追加できます。スピーカーノートには、プレゼンテーションの原稿やメモを記入することができます。スライドショーにするときにはスピーカーノートは反映されないので、聞き手に見えることはありません。
プレゼンテーションの原稿をスピーカーノートに記載しておくと、プレゼンテーション資料を見ながら、プレゼンテーションの練習をすることができます。ただし、プレゼンテーション当日は聞き手とのアイコンタクトが重要なので、スピーカーノートはなるべく使用せずに原稿を見ず、プレゼンテーションをすることをおすすめします。
9. 共有する

「ファイル」をクリックして、共有を選択して、共有したい人のメールアドレスを入力またはリンクをコピーしてください。
ただし、リンクをコピーするだけでは、閲覧や編集権限が付与されていない場合があるので、「リンクを知っている全員に変更」をクリックして、「編集者」として権限を設定しリンクをコピーすると、リンクを共有された人は誰でも編集することができます。
最後に
Googleスライドを活用することで、複数で効率よくプレゼンテーション資料を作成することができます。ただし、複数人で作成することによって、デザインの統一性や図やフォントのズレなどが生じやすくなってしまうので、注意しましょう。